iPhone: حفظ ومشاركة وحذف الملفات
تعلّم كيف تحفظ الملفات على هاتفك، وكيف تعثر على الملفات باستخدام تطبيق الملفات، وكيف تشارك أحد الملفات مع صديق باستخدام البريد الإلكتروني، وكيف تحذف ملف لم تعد بحاجة إليه.
قبل الشروع باستخدام هاتفك
قبل أن تبدأ، تأكّد من تشغيل هاتف iPhone وشحنه بالكامل. تأكد أيضاً من تحديث نظام تشغيل الهاتف إلى آخر إصدار.
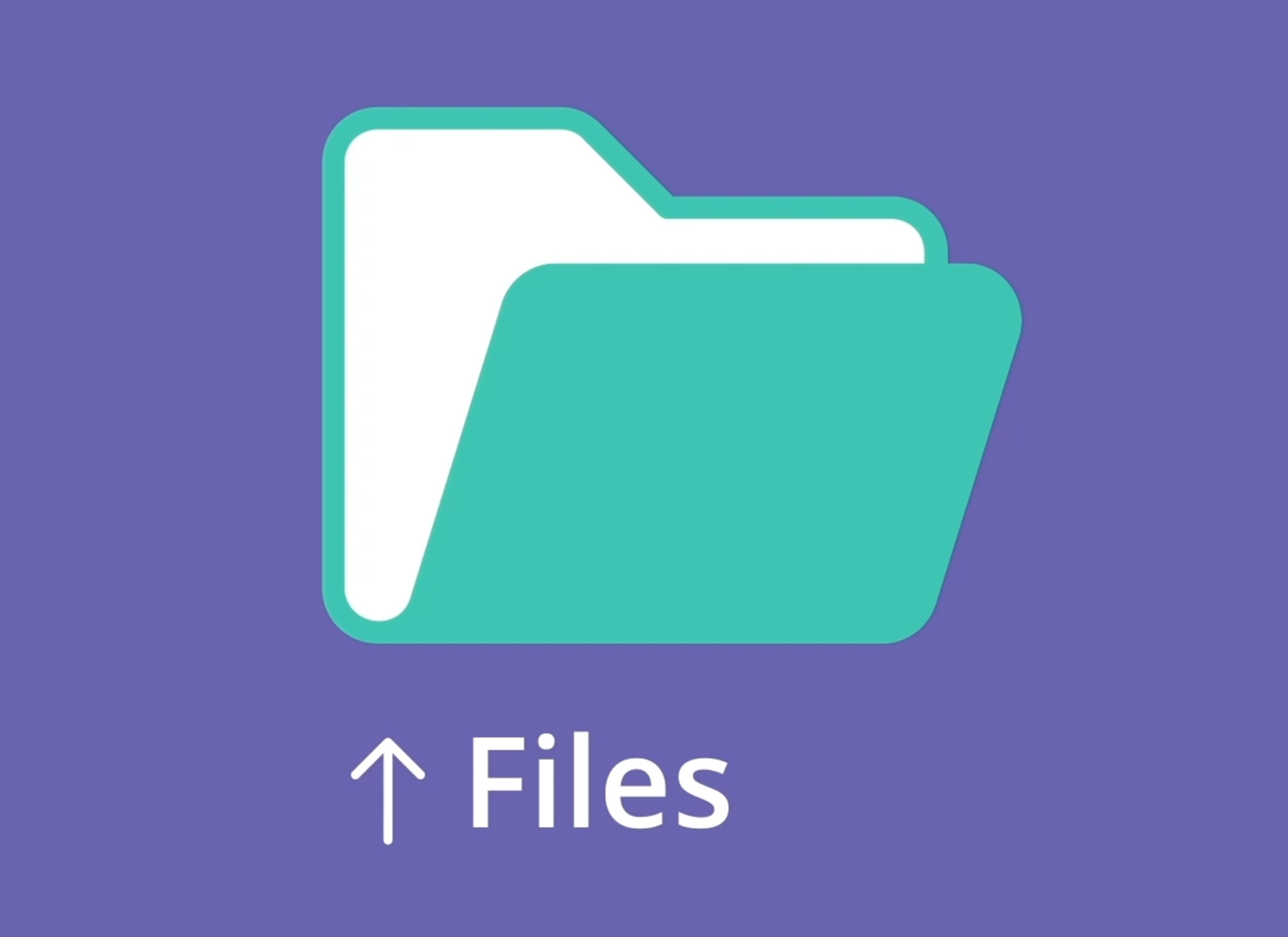
حفظ ملف مُرفق مع بريد إلكتروني في تطبيق الملفات
يخزّن تطبيق الملفات (Files app) الملفات على هاتف iPhone ويمكنك فتحها دون الحاجة إلى الاتصال بالإنترنت. يمكنك استخدام تطبيقات أخرى لحفظ الملفات على هاتف iPhone ثم استخدام تطبيق الملفات للبحث عن هذه الملفات والاطلاع عليها لاحقاً.
عندما تتلقى رسالة عبر البريد الإلكتروني تحتوي على ملف مُرفق معها، يمكنك استخدام تطبيق Mail app لحفظ هذا الملف على هاتف iPhone أو الاطلاع على هذا الملف المُرفق. على سبيل المثال يمكنك الاطلاع على ملف مُرفق مع بريد إلكتروني مثل خط سير الرحلة.
- انقر فوق preview (الاطلاع على الملف) لفتح الملف المُرفق لِعَرضِه في مساحة الشاشة بالكامل
- اضغط على زر المشاركة (Share icon) لفتح لوحة خيارات المشاركة (Share options panel) واختر حفظ في تطبيق الملفات (Save to Files) كالخيار للمشاركة
- تأكد من تظليل خيار On My iPhone. إذا لم يكن كذلك يجب النقر عليه لتظليله
- اضغط على حفظ (Save). عندما تختفي لوحة خيارات المشاركة (Share options panel) عندها يكون قد تمّ حفظ الملف على هاتف iPhone.
استخدم ميزة البحث للعثور على تطبيق الملفات وفتحه
قد لا يكون هناك أيقونة تمثّل تطبيق الملفات (Files app) على شاشة هاتفك الرئيسية. للعثور على الملفات بسرعة، اسحب لأسفل من منتصف الشاشة الرئيسية لرؤية شريط البحث. اكتب كلمة Files (الملفات) وستظهر أيقونة الملفات (Files icon) كنتيجة للبحث. انقر عليها لفتح تطبيق الملفات.
عند فتح تطبيق الملفات، انقر على زر تصفّح (Browse) الموجود في أسفل الشاشة. إذا لم تظهر شاشة On My iPhone استخدم السهم الموجود أعلى اليسار لرؤية خيارات التصفّح واختر On My iPhone لرؤية جميع الملفات المحفوظة على هاتفك.
- استخدم شريط البحث الموجود في هذه الشاشة للعثور على ملف مُعيّن
- لفتح ملف من القائمة، انقر عليه لعرضه في مساحة الشاشة بالكامل
- اضغط على انتهاء (Done) لإغلاق الملف وعرض شاشة On My iPhone مجدداً
- تذكّر أنه يمكنك فتح الملفات المحفوظة في تطبيق الملفات حتى إذا لم يكن هاتف iPhone متصلاً بالإنترنت عبر شبكة Wi-Fi أو شبكة الخلوي.
كيفية مشاركة أو حذف ملف من هاتفك
يمكنك مشاركة الملفات مع أشخاص آخرين باستخدام قائمة المشاركة (Share menu). ابحث عن الملف الذي تريد مشاركته في تطبيق الملفات ثم انقر واستمر بالنقر بإصبعك على الملف لفتح قائمة الخيارات.
- اضغط على زر المشاركة (Share icon) لعرض لوحة خيارات المشاركة (Share options panel)
- انقر على رمز البريد (Mail) الأزرق لمشاركة هذا الملف عبر البريد الإلكتروني
- يفتح تطبيق البريد (Mail app) شاشة رسالة جديدة (New Message)، مع إرفاق الملف تلقائياً مع البريد الإلكتروني
- أدخل عنوان البريد الإلكتروني في مربع إلى (To). يمكنك أيضاً إضافة موضوع (Subject). انقر فوق الملف المُرفق إذا كنت تريد كتابة رسالة قصيرة في البريد الإلكتروني
- عندما تكون رسالتك جاهزة، انقر فوق زر إرسال (Send). سيغلق تطبيق Mail وستظهر مجدداً شاشة On My iPhone في تطبيق الملفات.
لحذف ملف، حدّده من قائمة ملفات On My iPhone ثمّ انقر على الملف واستمر بالنقر عليه لرؤية لوحة الخيارات (options panel) وانقر على خيار حذف (Delete). انقر فوق Delete (حذف) مرة أخرى لتأكيد رغبتك في حذف هذا الملف بشكل نهائي من هاتف iPhone.
لا تحذف الملفات إلا عبر شاشة On My iPhone إذ قد يؤدي حذف الملفات الأخرى إلى توقّف هاتف iPhone عن العمل بشكل صحيح.